4. Abrir una presentación
A continuación veremos cómo
podemos abrir una presentación ya creada para verla o para
modificarla.
Abrir una Presentación
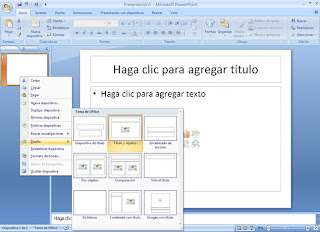 Para abrir una presentación
deberemos ir al Botón Office y seleccionar la opción Abrir o
pulsar la combinación de teclas CTRL + A
Para abrir una presentación
deberemos ir al Botón Office y seleccionar la opción Abrir o
pulsar la combinación de teclas CTRL + A
En esa misma sección aparecen los
nombres de las últimas presentaciones abiertas (en nuestro caso. Si la
presentación que queremos abrir se encuentra entre esas hacemos bastará con
hacer clic en su nombre. Este listado se ve generando a medida que usamos
PowerPoint con los últimos documentos abiertos.
Si quieres que alguno de estos
archivos parezca siempre haz clic sobre el botón y el archivo quedará fijado
en la lista, de modo que siempre que atrás el Botón Office podrás
encontrarlo rápidamente.
Pulsando Abrir se abrirá
la siguiente ventana:
En la lista desplegable del
cuadro Buscar en seleccionamos la unidad en la cual se encuentra la
presentación que queremos abrir, a continuación seleccionamos la carpeta que
contiene la presentación. Una vez hayamos seleccionado la presentación pulsamos
en el botón Abrir.
Para que cuando seleccionemos una
presentación aparezca una pequeña representación de ella en la zona de la
derecha deberemos hacer clic en el botón de vistas y elegir Vista Previa
Si tienes varias presentaciones
abiertas puedes pasar de una otra seleccionándola desde el menú Cambiar
ventanas de la pestaña Vista.
5. Tipos de
Vistas
Antes de empezar a explicar cómo
personalizar una presentación es importante saber cómo manejarnos en los distintos
tipos de vistas que nos ofrece PowerPoint.
El saber manejar los tipos de
vistas es muy importante ya que nos va a permitir tener tanto una visión
particular de cada diapositiva como una visión global de todas las
diapositivas, incluso nos permitirá reproducir la presentación para ver cómo
queda al final.
Vista Normal
La vista
normal es la que se utiliza para trabajar habitualmente, con ella
podemos ver, diseñar y modificar la diapositiva que seleccionamos.
Para ver la diapositiva en esta
vista haz clic en la pestaña Vista y selecciona la opción Normal.
También puedes pulsar en el botón
que aparece a la derecha en la barra de estado.
En la parte izquierda de
la pantalla aparece el área de esquema en el cual podemos seleccionar la
diapositiva que queremos visualizar y en la parte derecha aparece la diapositiva
en grande para poder modificarla. En la parte inferior se encuentra
el área de notas en el cual se introducen aclaraciones para el orador
sobre la diapositiva.
Esta es la vista que más
utilizarás ya que en ella podemos insertar el texto de las diapositivas,
cambiarles el color y diseño y es además la que más se aproxima al tamaño real
de la diapositiva.
Para ver las diapositivas en vista
clasificador tienes que hacer clic en la pestaña Vista y seleccionar
la opción Clasificador de diapositivas.
También puedes pulsar en el botón
que aparece debajo del área de esquema en la parte izquierda.
Este tipo de vista muestra las diapositivas
en miniatura y ordenadas por el orden de aparición, orden que como podrás
ver aparece junto con cada diapositiva.
Con este tipo de vista tenemos
una visión más global de la presentación, nos permite localizar una
diapositiva más rápidamente y es muy útil para mover, copiar o eliminar las
diapositivas, para organizar las diapositivas.
6. Trabajar
con diapositivas
Cuando creamos una presentación podemos
después modificarla insertando, eliminando, copiando diapositivas, etc.
A continuación veremos paso a
paso cómo podemos realizar cada una de estas operaciones que siendo tan
sencillas tienen una gran utilidad.
Insertar una nueva diapositiva
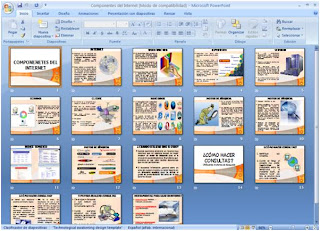 Para
insertar una nueva diapositiva te aconsejamos que si te encuentras en la vista
normal selecciones la pestaña diapositiva del área de esquema
ya que de esta forma es más fácil apreciar cómo se añade la nueva diapositiva a
la presentación.
Para
insertar una nueva diapositiva te aconsejamos que si te encuentras en la vista
normal selecciones la pestaña diapositiva del área de esquema
ya que de esta forma es más fácil apreciar cómo se añade la nueva diapositiva a
la presentación.
Puedes añadir una diapositiva de
dos formas:
Una vez realizado esto podrás
apreciar que en el área de esquema aparece al final una nueva diapositiva. Si
tienes una diapositiva seleccionada inserta la nueva después de esta.
Puedes escoger entre diferentes
diseños, o incluso cargar una en blanco. Aunque no estés seguro de cómo quieres
crear tu diapositiva, no te preocupes, más adelante veremos como añadir y
quitar elementos.
7. Las reglas y guías
Antes de empezar a saber cómo
insertar gráficos, imágenes, texto, etc es conveniente conocer las reglas y
guías ya que nos serán útiles para situar los objetos y el texto dentro de
la diapositiva.
Las Reglas
Para hacer visibles las reglas
vamos a la pestaña Vista y seleccionamos la opción Regla, si ya
está visible aparecerá una marca al lado izquierdo de la opción Regla.
Una vez seleccionada aparecerá
una regla horizontal y otra vertical pero sólo en la vista Normal.
Con la regla podremos saber a qué
distancia situamos cada objeto ya que en las reglas aparece una marca en cada
regla (horizontal y vertical) mostrando la posición del puntero del ratón.
La Cuadrícula
La
cuadrícula está formada por líneas que dividen la diapositiva en secciones,
creando pequeños cuadrados, tales que nos será más fácil situar los objetos de
forma alineada en la diapositiva.
La cuadrícula no aparece al
imprimir o al visualizar la presentación.
Para mostrar la cuadrícula, marca
la opción Líneas de cuadrícula en la pestaña Vista (junto a la
opción Reglas). Este será el resultado.
Podemos modificar las propiedades
de la cuadrícula, haciendo clic derecho sobre la diapositiva, y eligiendo Cuadrícula
y guías en el menú contextual. Se muestra una ventana como esta.
Accedemos a la misma ventana
desde la pestaña Formato, en la sección Organizar, desplegando el
menú Alinear y pulsando Configuración de cuadrícula.
Si quieres que se visualice la
cuadrícula marca la opción Mostrar cuadrícula en la pantalla.
También podemos hacer que los
objetos se ajusten a la cuadrícula o/y a otros objetos de la diapositiva, para
ello tienes que activar la casilla correspondiente ("objetos a la
cuadrícula" o/y "objetos a otros objetos"). Ajustar
objetos a la cuadrícula hace que cuando colocamos un objeto en la diapositiva,
éste se coloque en el punto de la cuadrícula más cercano.
El cuadro Configuración de la cuadrícula
nos permite definir el tamaño de las celdas que forman la cuadrícula. Cuanto
más grande sea el tamaño del espaciado, menos precisión tenemos para colocar
los objetos en la diapositiva pero será más fácil colocar los objetos
alineados.
Podemos hacer que estos cambios
se conviertan en predeterminados, es decir, podemos hacer que las diapositivas
siempre aparezcan con las guías y las cuadrículas, para ello pulsaremos en el
botón Establecer como predeterminado.


No hay comentarios:
Publicar un comentario